![图片[1]-SiteGround Email Accounts 企业邮箱账户的创建和管理教程 | 歪猫跨境 | WaimaoB2C-歪猫跨境 | WaimaoB2C](https://img.waimaob2c.com/wp-content/uploads/SiteGround-promo-2310-1500-1.png)
SiteGround 注册无法接收短信验证码? 查看问题的解决方法
SiteGround 的企业邮箱是我们购买 SiteGround 主机套餐里面提供的一项提供的与域名相关联的电子邮件服务。我们可以使用这些邮箱账户来创建与域名相关的电子邮件地址,例如:conway@waimaob2c.com。
SiteGround 域名邮箱 VS Google 域名邮箱 VS ZOHO 域名邮箱
SiteGround 提供的域名邮箱服务和 Google, ZOHO 提供的域名邮箱服务的对比:
SiteGround 域名邮箱:
- 优点:集成到网站主机服务中,易于设置和管理。SiteGround 客服提供良好的技术支持,适合不想在多个服务提供商之间管理的用户。
- 缺点:邮箱功能简约,缺乏一些高级功能,如 Zoho 或 Google 邮箱提供的协作工具和集成。
Google 域名邮箱 (G Suite,现在称为 Google Workspace):
- 优点:提供强大的协作工具,如 Google 文档、表格、会议等,拥有先进的反垃圾邮件和安全功能,以及大容量的存储空间。
- 缺点:相对于 SiteGround 和 ZOHO 价格更贵一些,对于小型企业或个人用户来说可能会超出预算。
Zoho 域名邮箱:
- 优点:提供全面的协作工具,如文档、表格、日历、任务等,具有强大的反垃圾邮件和安全功能,同时价格相对较为实惠, 有免费版域名邮箱可以使用。
- 缺点:设置和管理稍微复杂一些,对于不太熟悉技术的用户来说可能需要一些时间适应。
我自己在用的是 ZOHO 域名邮箱,关于 ZOHO 邮箱的设置可以查看教程:
![图片[2]-SiteGround Email Accounts 企业邮箱账户的创建和管理教程 | 歪猫跨境 | WaimaoB2C-歪猫跨境 | WaimaoB2C](https://img.waimaob2c.com/wp-content/uploads/siteground-backtobusiness-231001-1.jpg)
创建 SiteGround 企业邮箱账户
打开 Site Tools > Email > Accounts 页面。
首先在 Select Domain 中选择要创建企业邮箱的域名。
在 Create New Email Account 中输入要创建的企业邮箱的账户和密码;
点击 Create 按钮,完成 SiteGround 企业邮箱账户的创建。
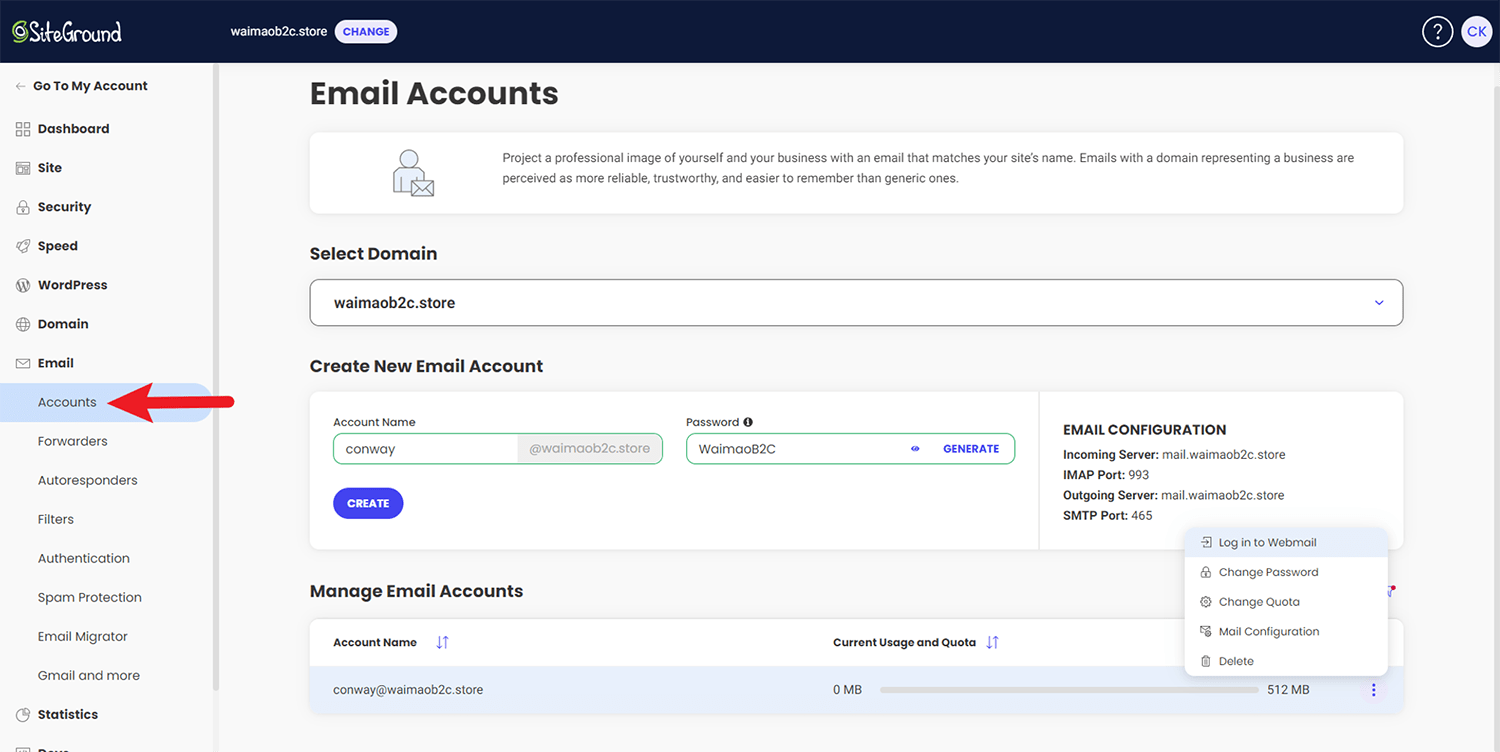
在 SiteGround 主机中我们可以创建无数个企业邮箱账户。
管理 SiteGround 主机企业邮箱账户
我们创建的所有企业邮箱都会显示在当前页面 Manage Email Accounts 列表中。
每个企业邮箱账户默认分配 512 MB 的空间。
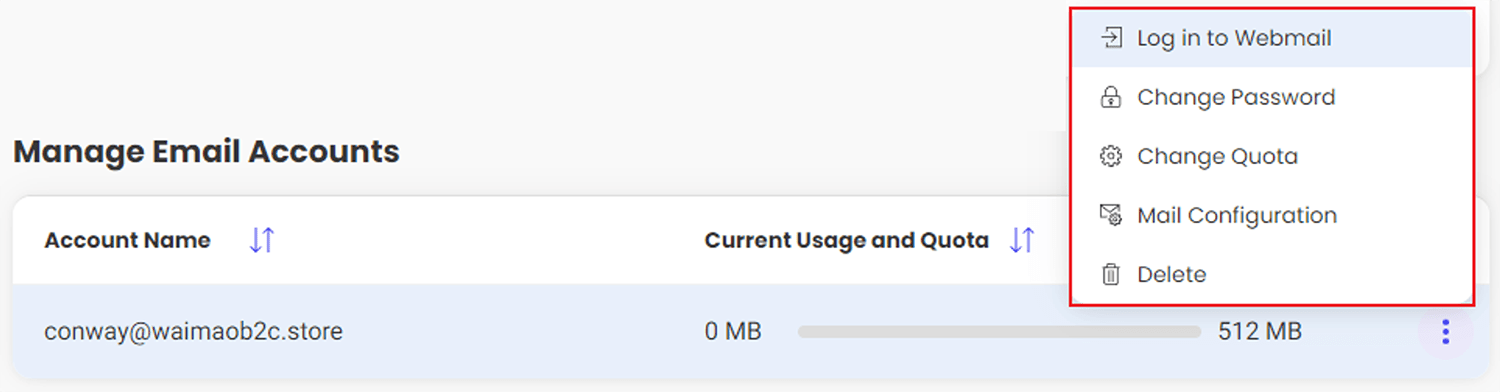
我们可以在 Actions 中对邮箱账户进行以下管理操作:
- Log in to Webmail: 登录 SiteGround 邮箱网页端账户
- Change Password: 修改 SiteGround 企业邮箱的登录密码
- Change Quota: 修改 SiteGround 企业邮箱的容量
- Mail Configuration: 查看邮箱客户端的设置接口
- Delete: 删除邮箱账户
登录 Webmail
点击 Log in to Webmail, 无需输入账号密码,可以一键登录到 WebMail 中。
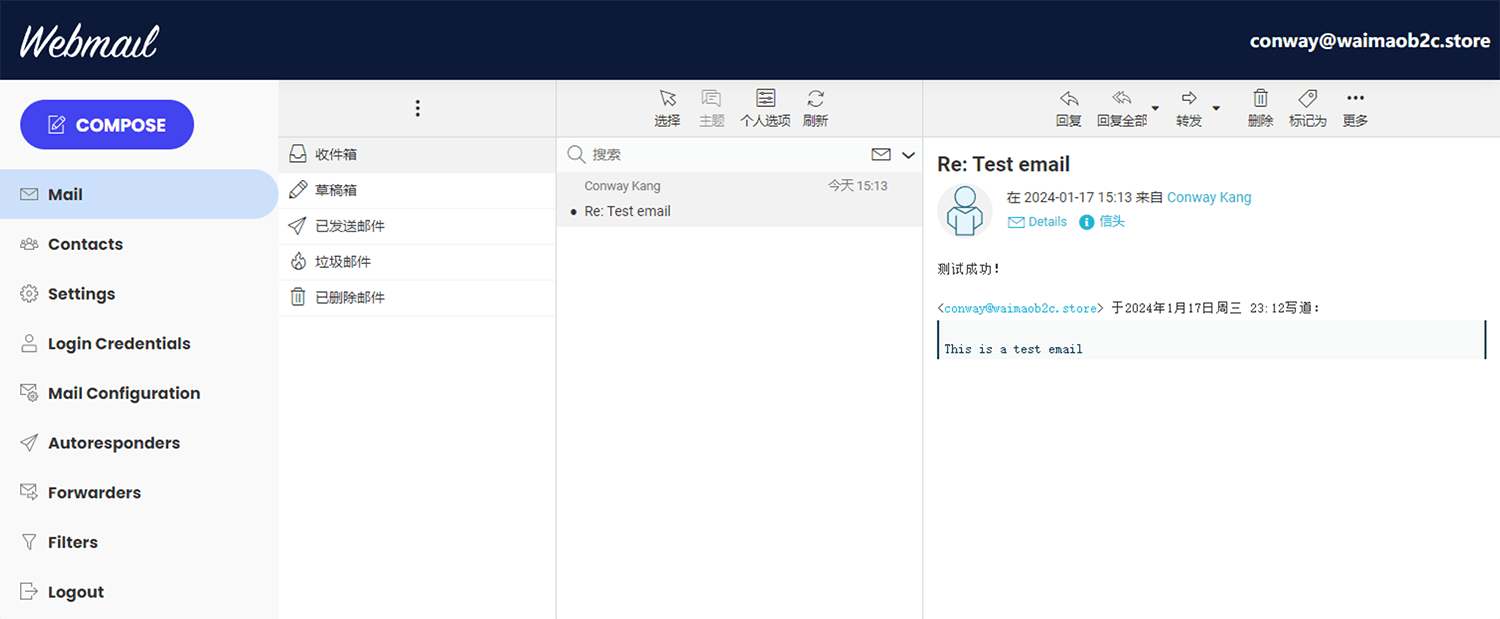
或者使用链接 yourdomain.com/webmail 登录 Webmail。如下图。
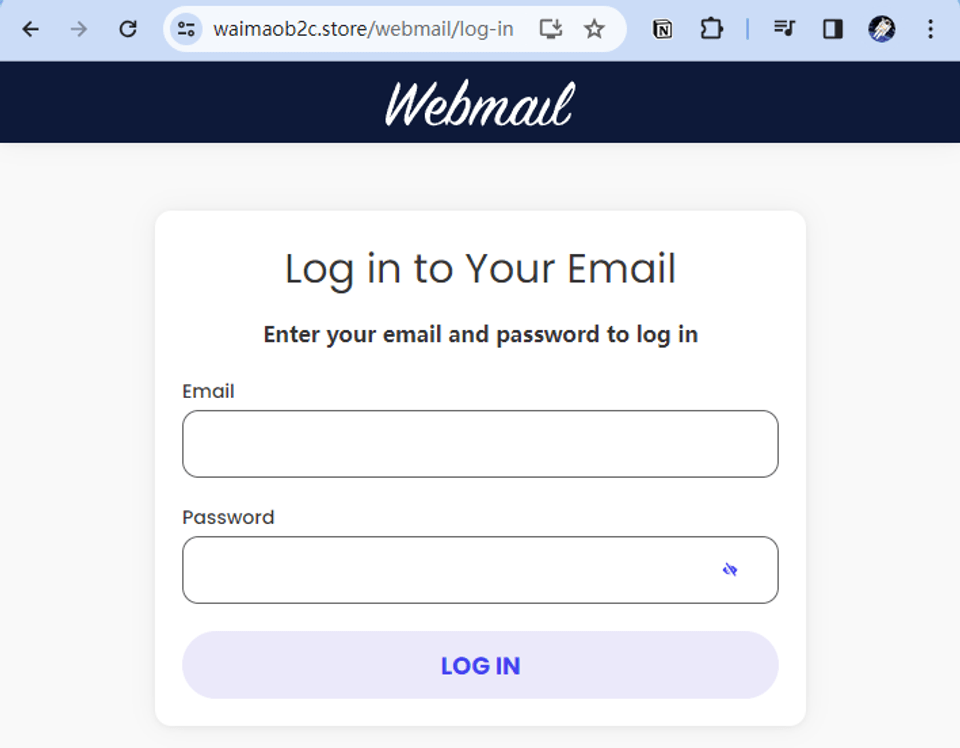
修改 SiteGround 企业邮箱登录密码
点击 Change Password,可以直接修改邮箱账户的登录密码。
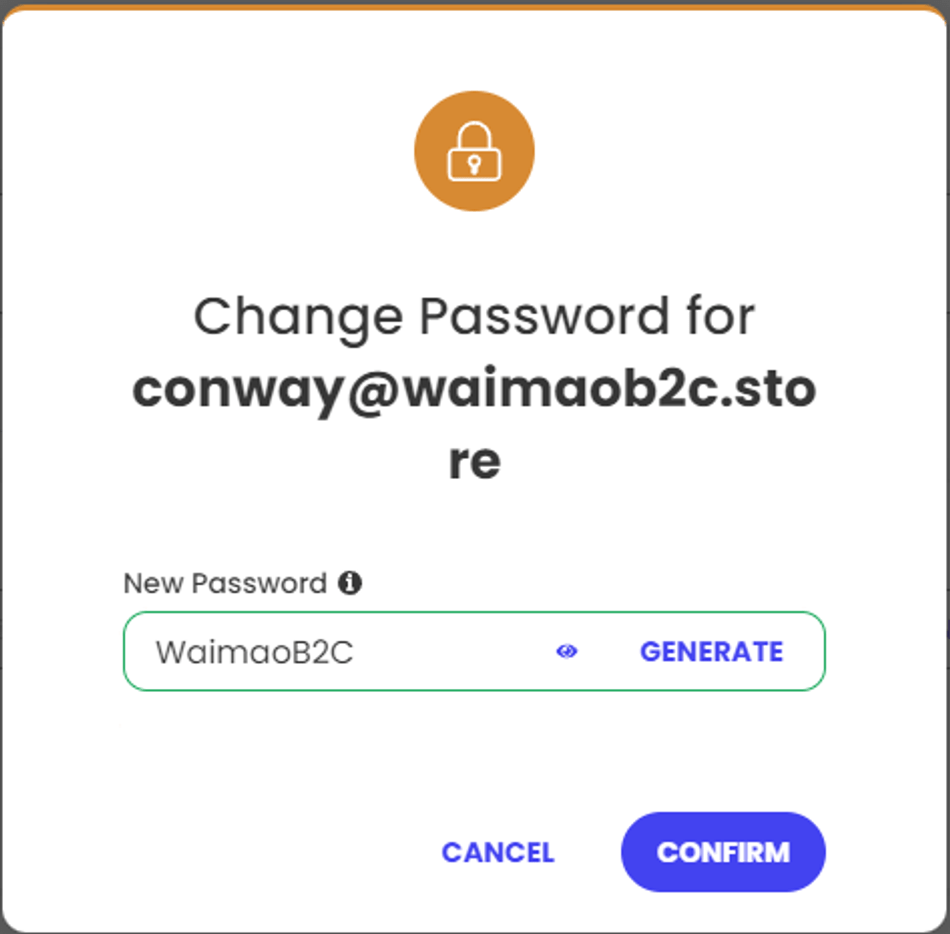
修改 SiteGround 企业邮箱容量
点击 Change Quota 可以随意修改企业邮箱容量。
容量可以设置在1M-10240MB之间,
每个企业邮箱最小容量是1MB,最大是10GB。
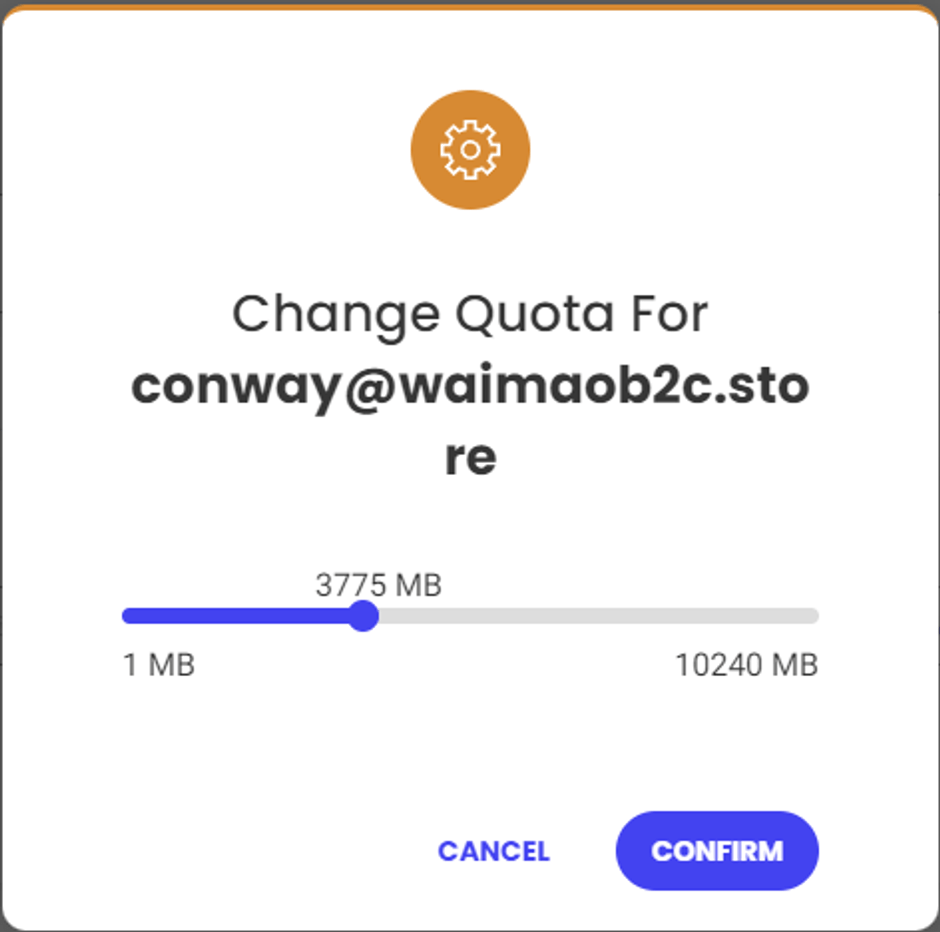
配置 SiteGround 企业邮箱客户端
点击 Mail Configuration 可以打开邮箱客户端配置指导页面。
如果使用的邮箱客户端是苹果,Windows Live Mail,Outlook 2000,或者 Outlook Express,可以在 AutoConfigure 页面的 Mail Client 选择邮箱和客户端,然后下载客户端配置文件,通过配置文件完成完成企业邮箱客户端的设置。
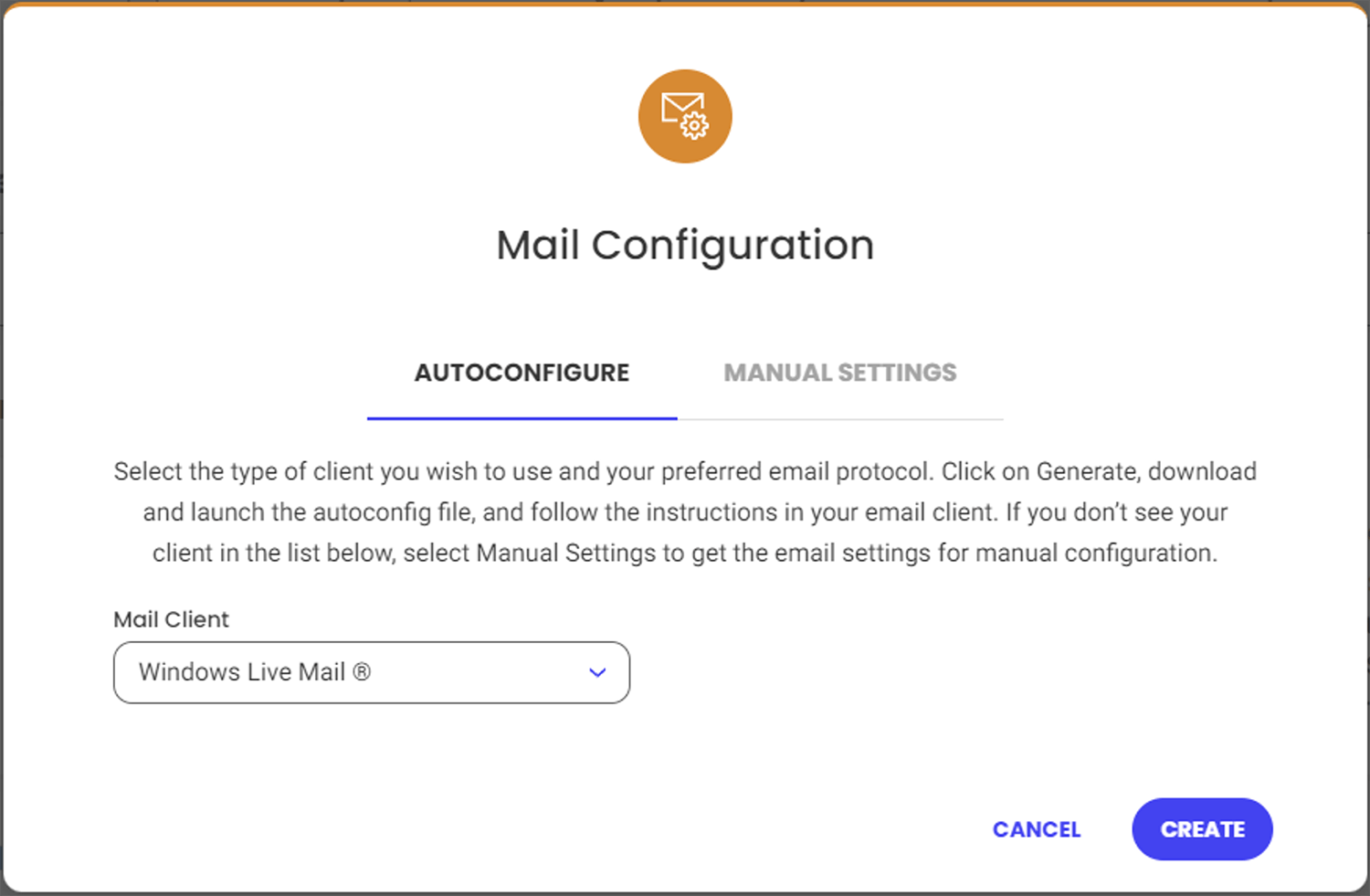
如果使用的是其他邮箱客户端,则需要在 Manual Settings 页面,查看详细的邮箱客户端配置教程。
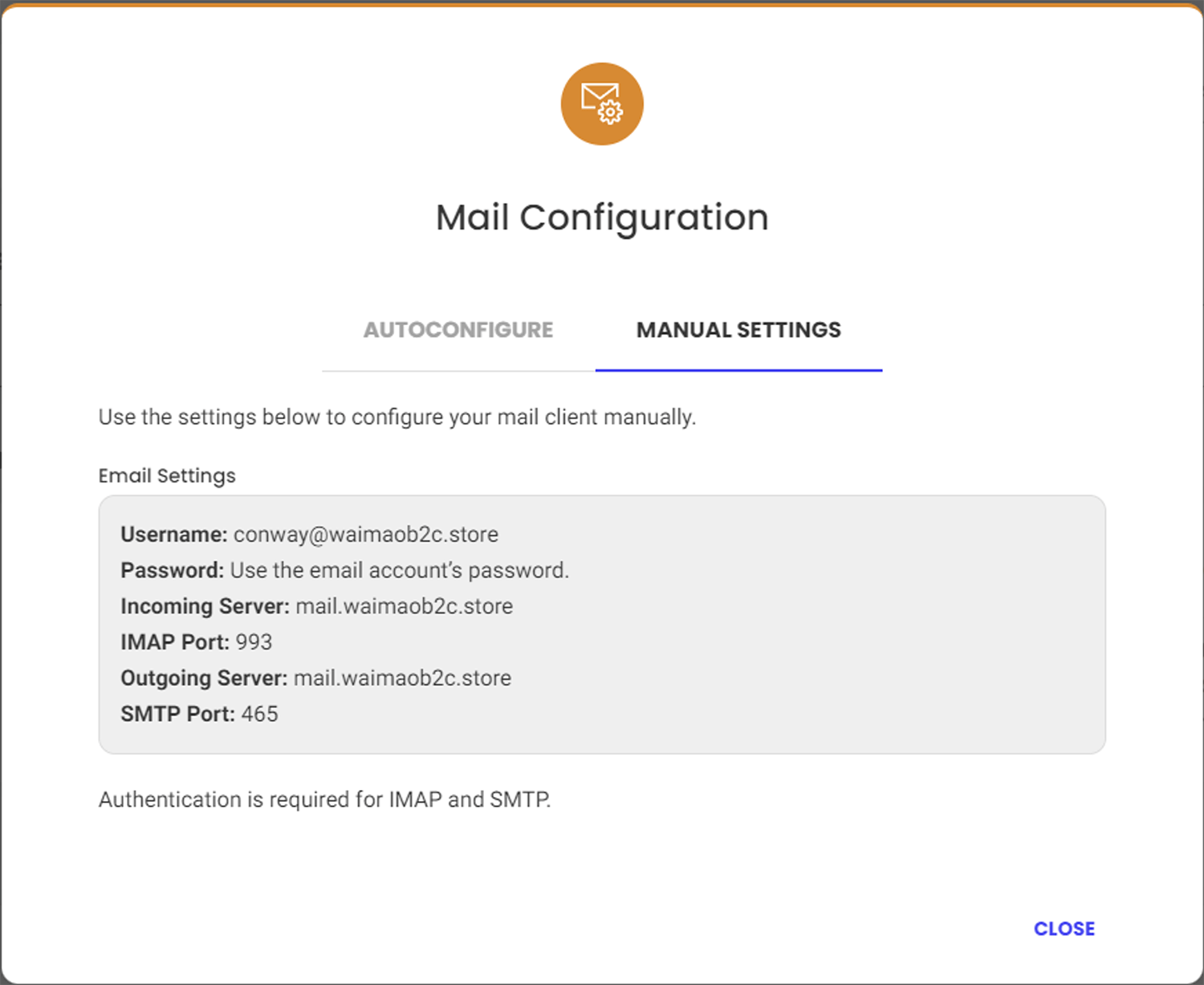
以下是我测试的几个邮箱客户端的配置过程。
SiteGround 域名邮箱客户端设置
Office 2019 Outlook 客户端配置
Office 2019 Outlook 是所有客户端里面最容易完成配置的。
打开 Outlook 依次点击 “文件 – 信息 – 账户设置 – 电子邮件 – 新建”,即可打开下图页面。
输入我们设置的 SiteGround 企业邮箱地址
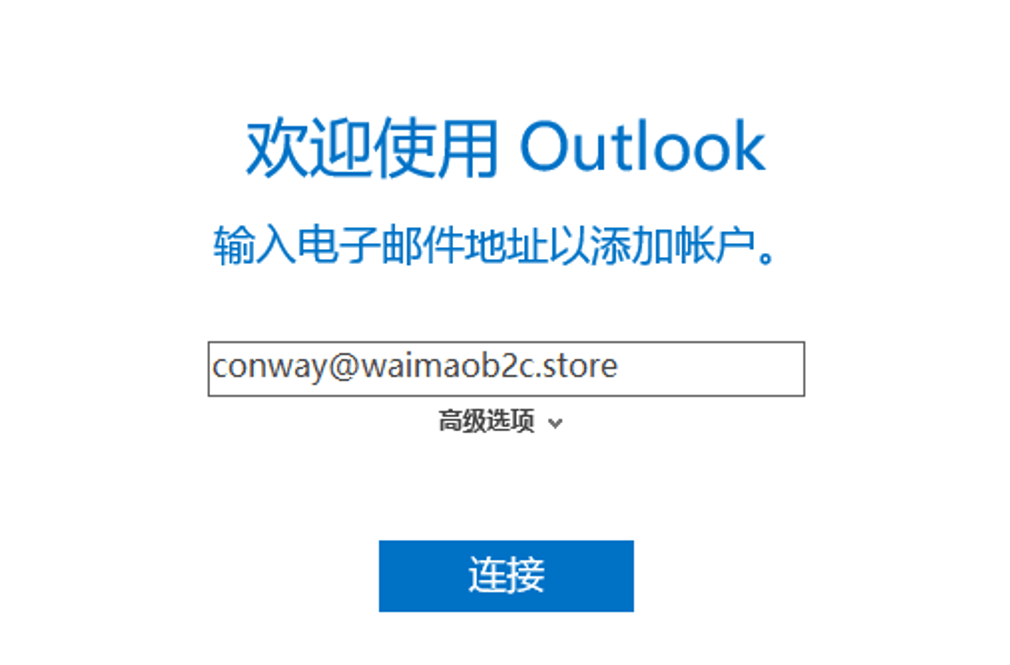
点击连接,然后输入企业邮箱登录密码
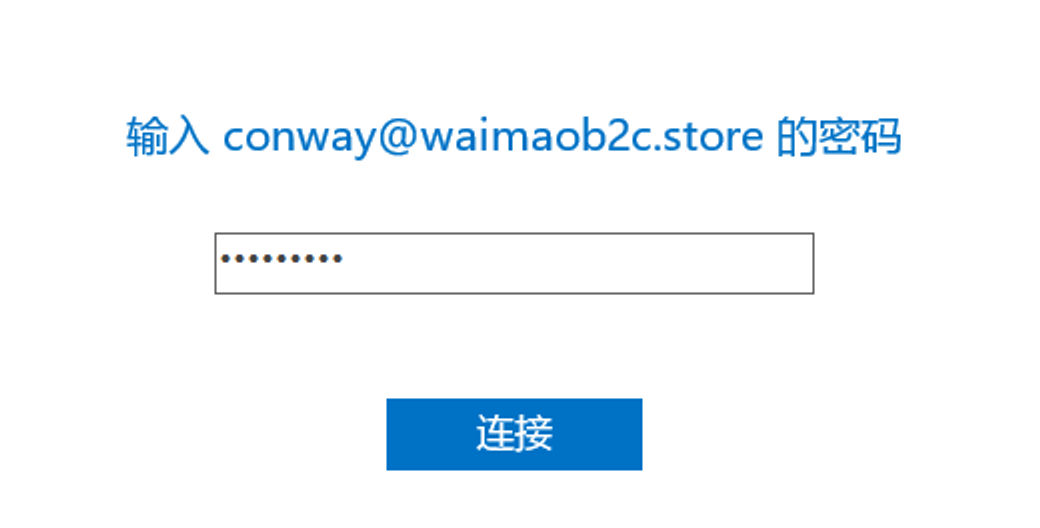
再点连接,然后就可以正常收发邮件了。就是这么简单!
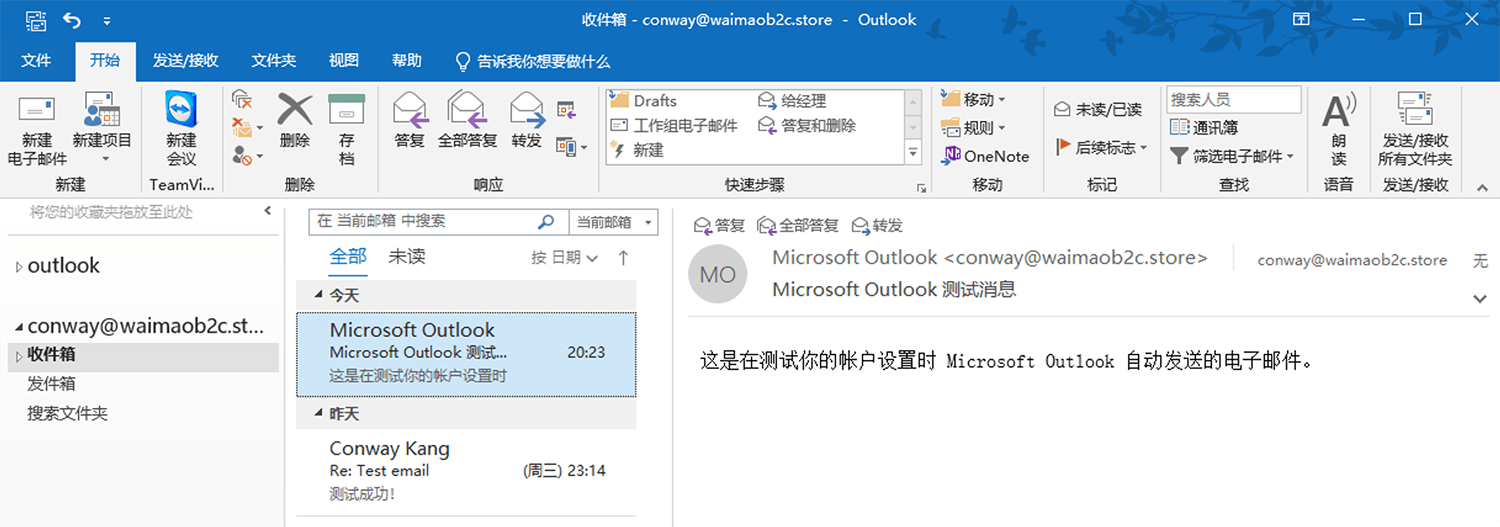
Windows 10 系统“邮件”客户端配置
Windows 10 系统带了一个“邮件”客户端,要比 outlook 简洁很多。
配置过程比 outlook 麻烦一些,不过也是分分钟就可以搞定的。
打开电脑里的“邮件”客户端,没有添加过账户的会出现下图页面提示添加账户。
添加过账户的,在页面左下角点击齿轮图标,依次点击“设置 – 管理账户 – 添加账户”,即可打开下图页面。
我们选择“高级设置”。
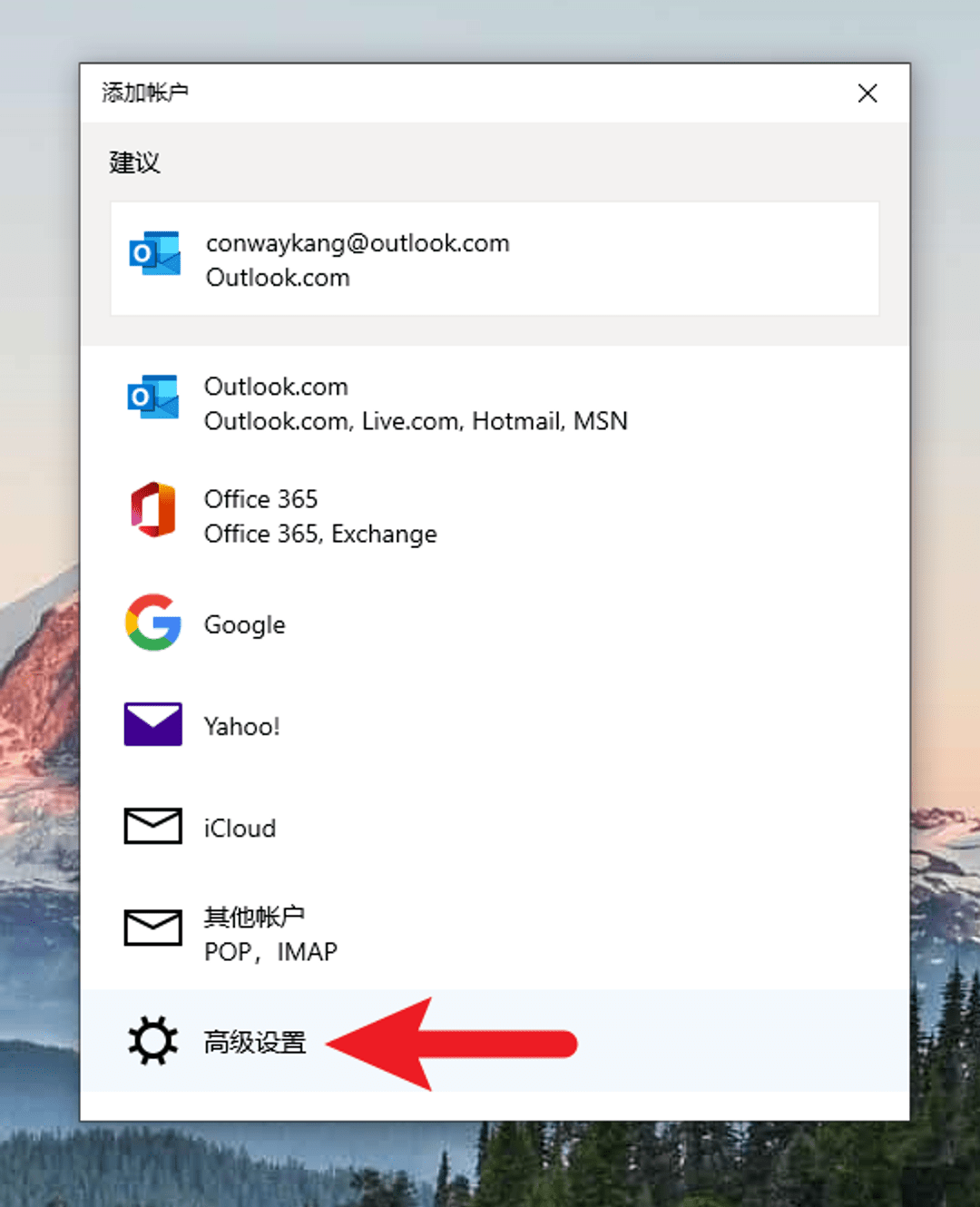
然后点击 Internet 电子邮件。
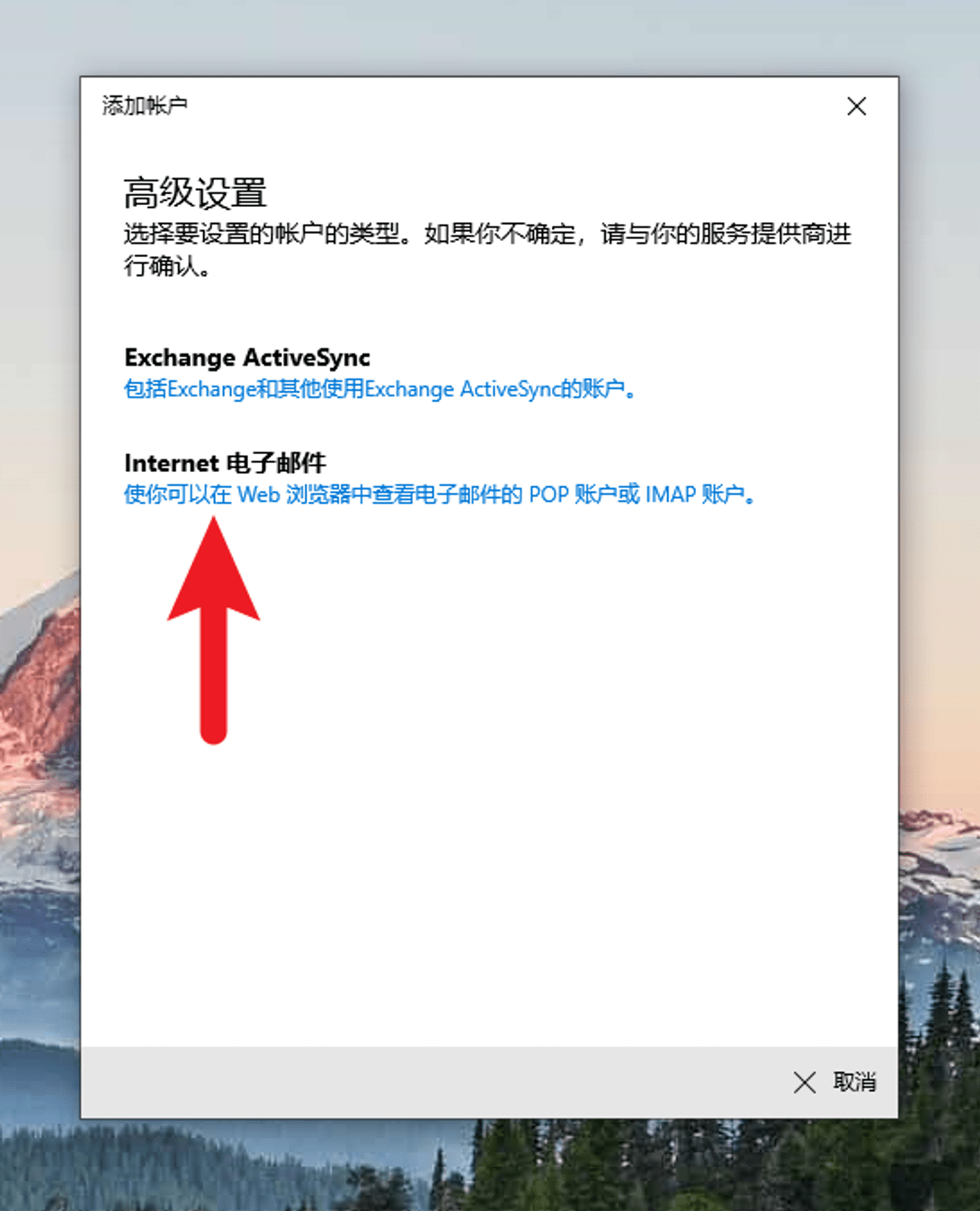
接下来完成企业邮箱客户端的设置。
其中
- “电子邮件地址,用户名,账户名,使用此名称发送邮件” – 填写企业邮箱地址;
- “密码” – 填写企业邮箱登录密码;
- “传入电子邮件服务器” – 填写 SiteGround 提供的客户端配置信息里面的 Incoming Server 信息。
- “账户类型” – 选择 IMAP4
- “传出电子邮件服务器” – 填写 SiteGround 提供的客户端配置信息里面的 Outcoming Server 信息。
- “身份验证,使用同一用户名密码,传入和传出SSL” – 全部勾选。
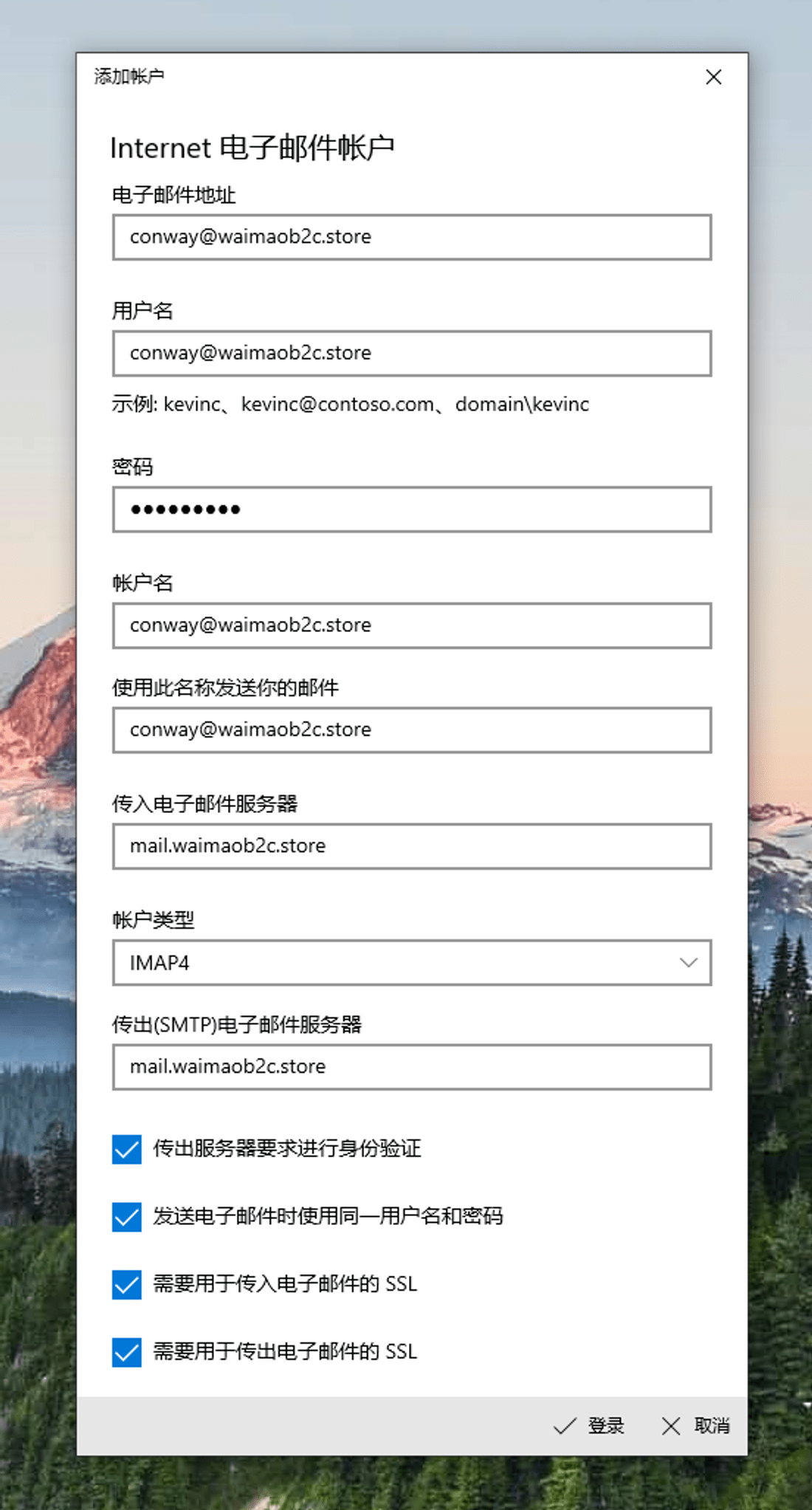
点击登录,就完成 Windows 系统“邮件”客户端的配置了。
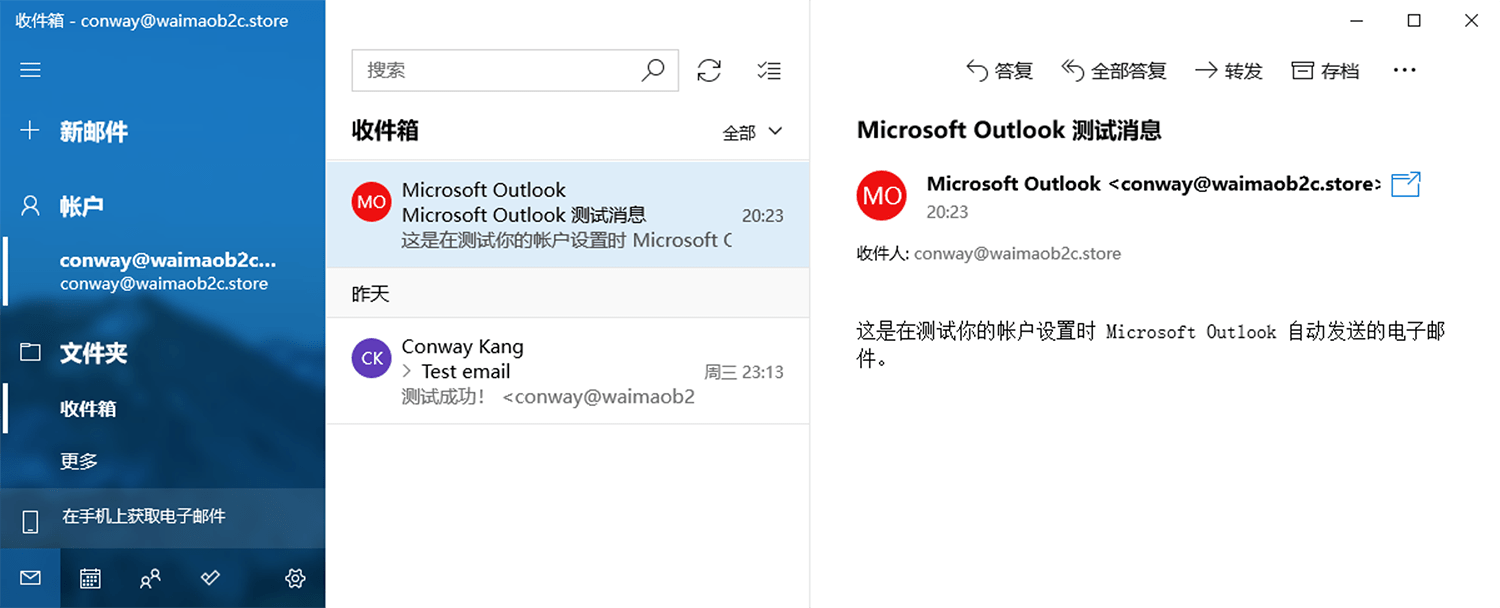
Foxmail 的客户端配置
Foxmail 的客户端配置和大部分客户端的配置流程大体一致。
在 Foxmail 中新建账号,然后选择“其他邮箱”
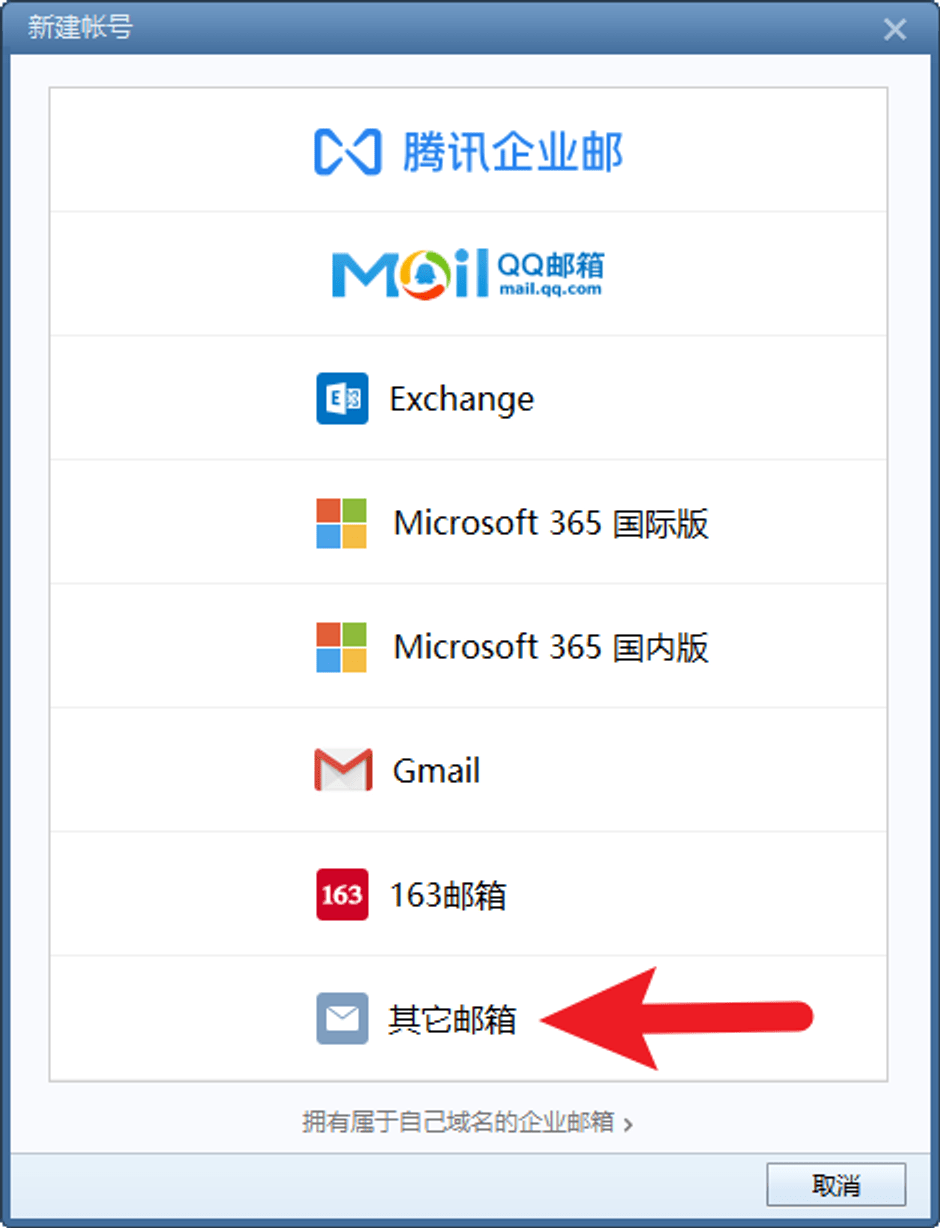
输入企业邮箱的账号密码之后,点击“创建”
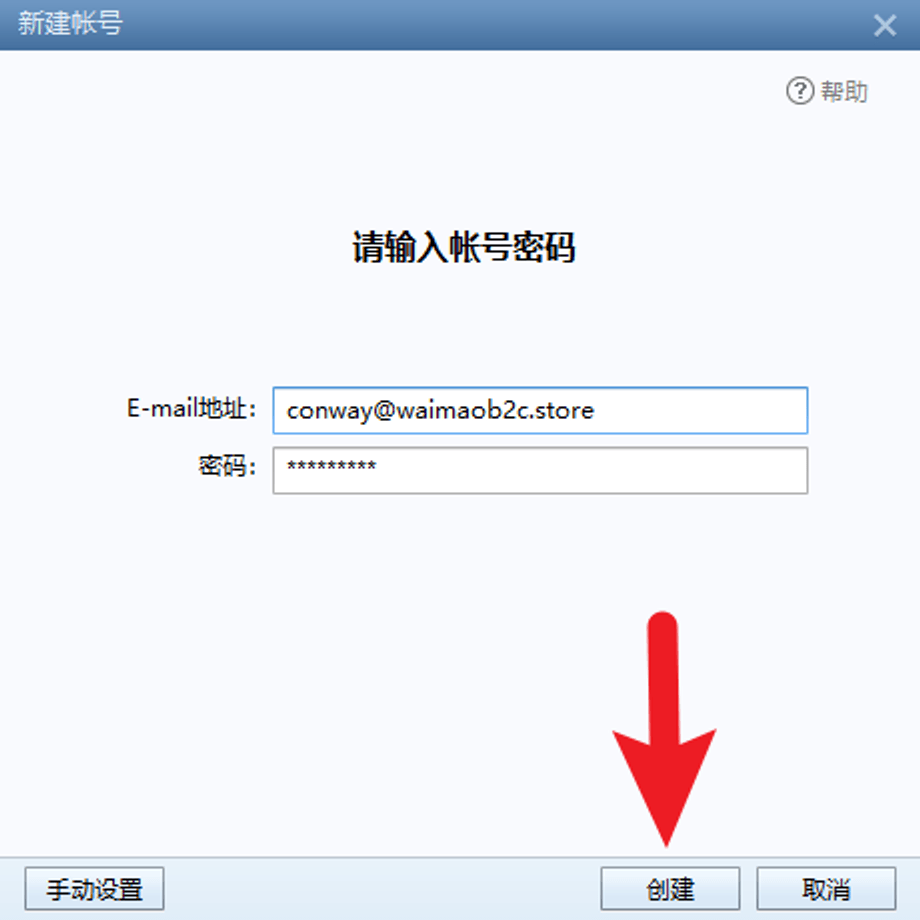
Foxmail 自动抓取了一些信息,但是这些信息有3处需要我们修改。
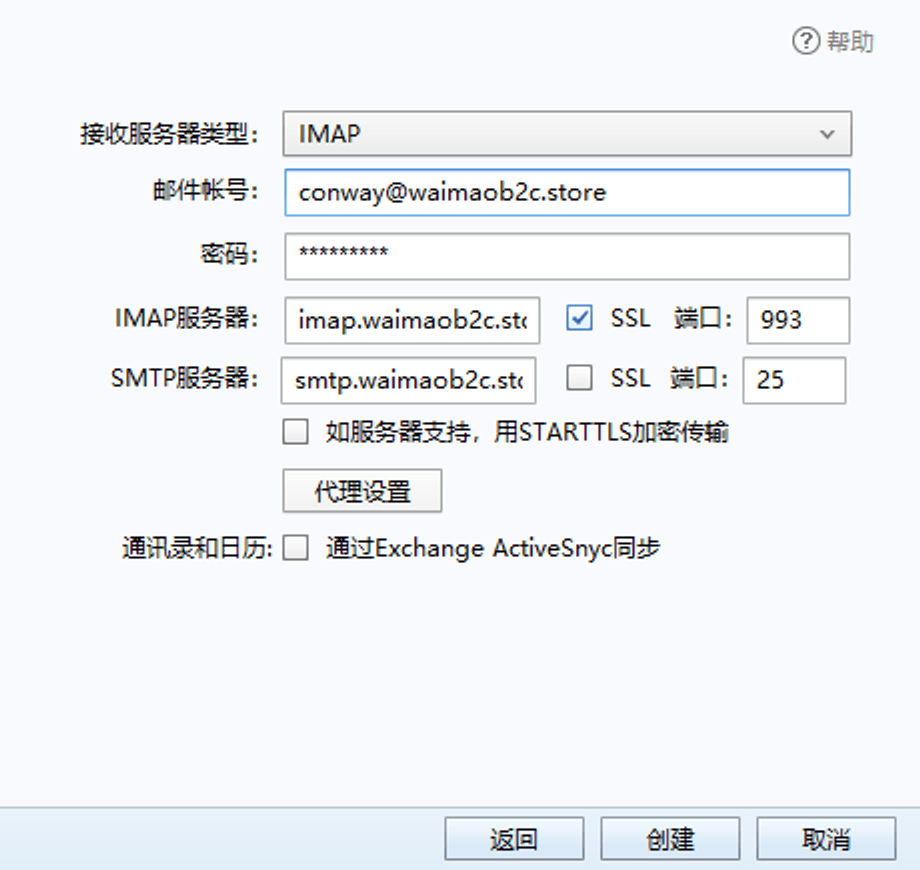
其中
- IMAP 服务器填写 SiteGround 提供的 Incoming Server 信息,例如 mail.waimaob2c.store
- SMTP 服务器填写 SiteGround 提供的 Outcoming Server 信息,例如 mail.waimaob2c.store
- 勾选 SMTP 的 SSL,让端口变为 465
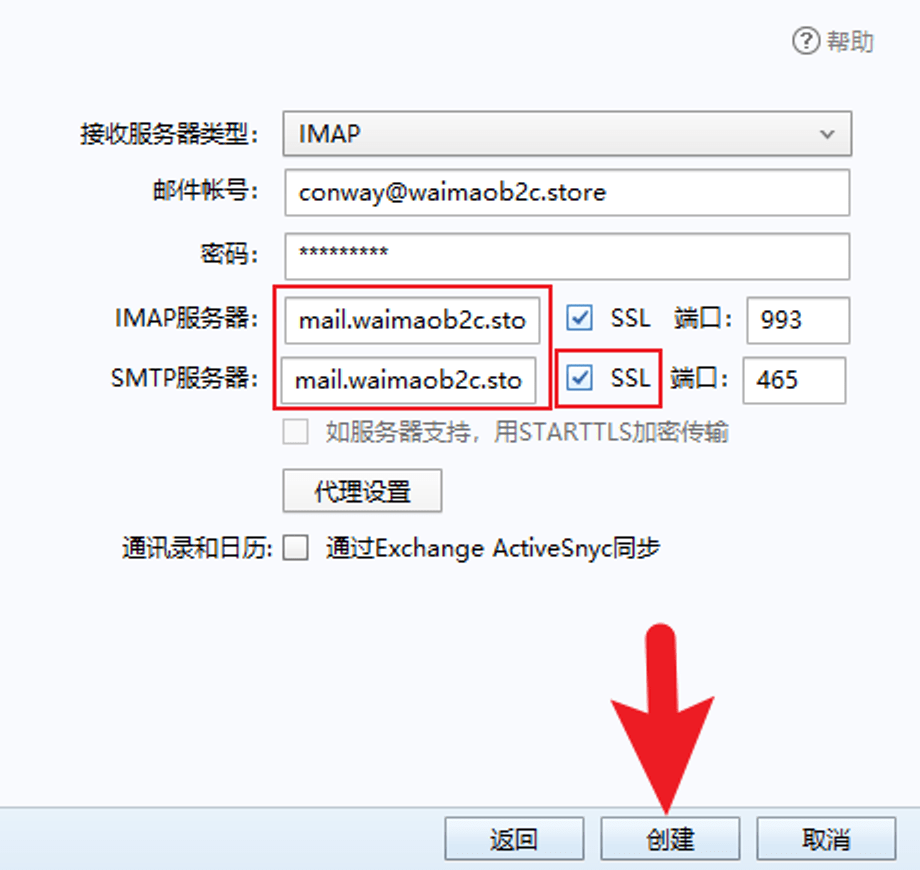
点击“创建”按钮,就完成了 Foxmail 客户端的配置。
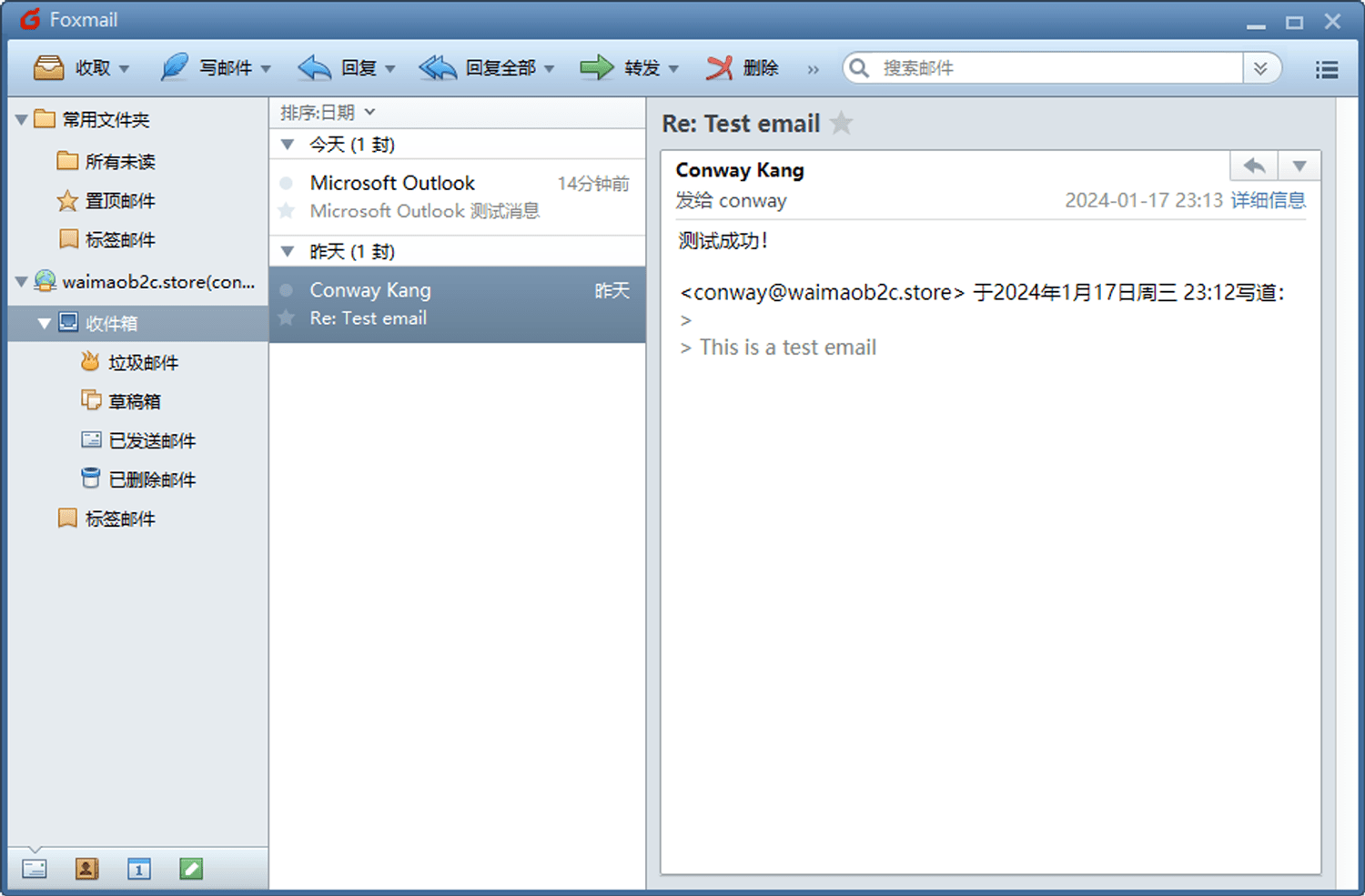
Macbook Mail 客户端配置
苹果电脑系统自带的 Mail 客户端,我想用和 Foxmail 一样的方法手动配置,但是多次尝试总是提示“无法验证账户名和密码”。最后通过SiteGround 提供的 AutoConfigure 方式完成设置。
首先在 SiteGround 客户端配置页面选择 AutoConfigure。
然后 Mail Client 选择 iOS for iPhone/iPad and MacOS,点击 Create 按钮。
浏览器会下载一个 “ios.mobileconfig” 文件。
双击安装这个文件,系统会弹窗提示去“描述文件”中完成设置。
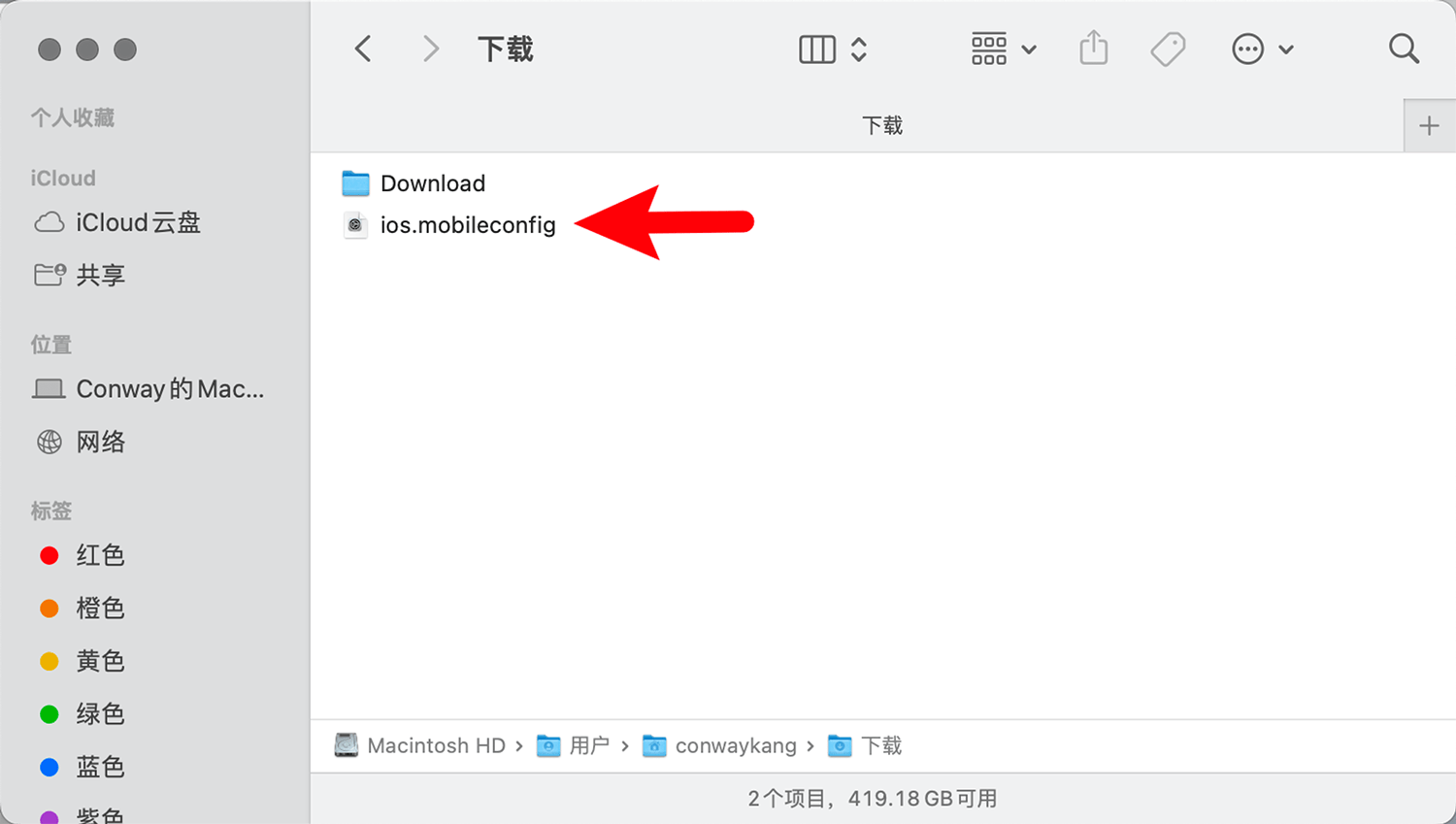
我们依次打开“系统设置 – 隐私与安全性 – 其他 – 描述文件”
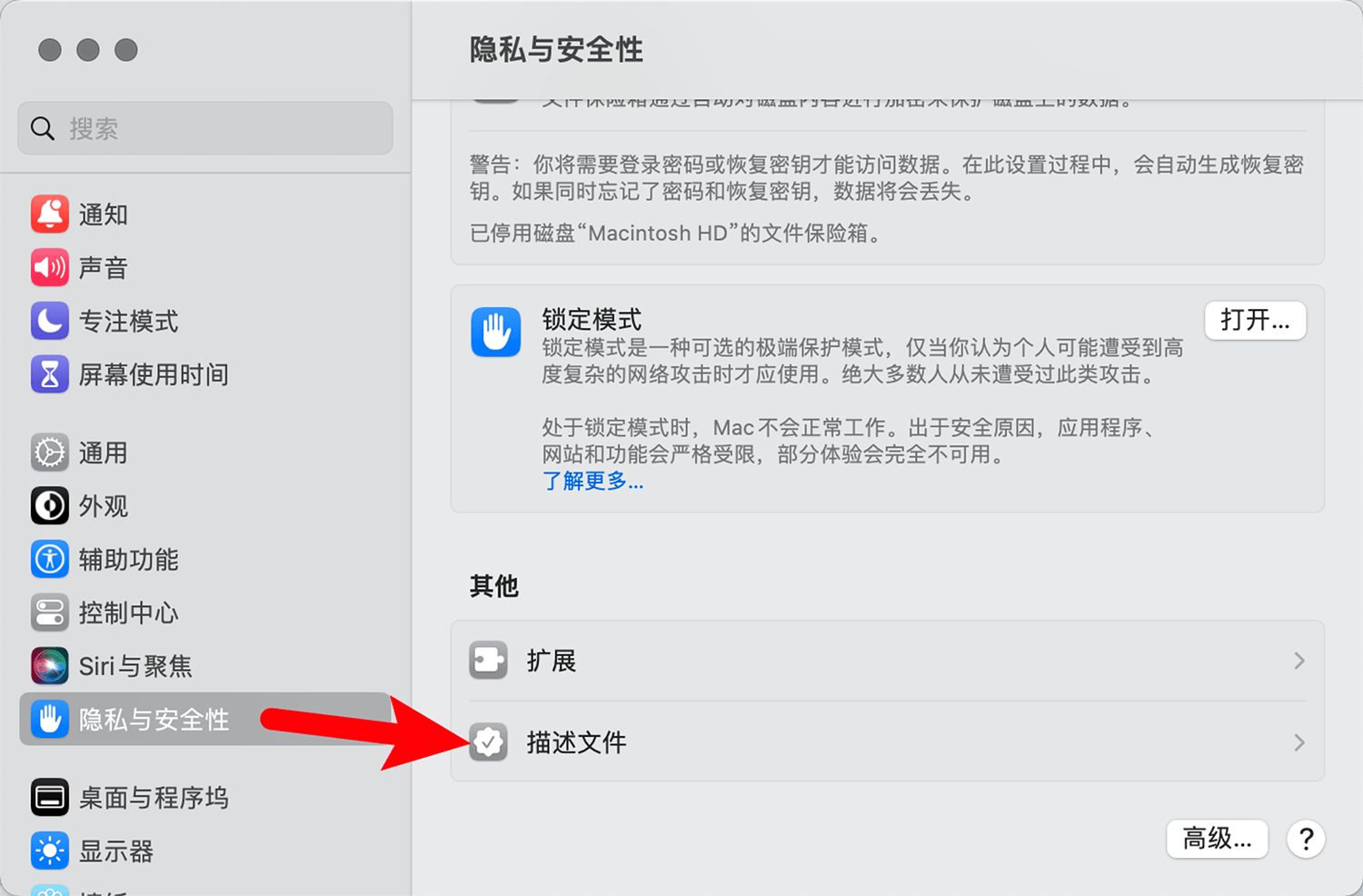
然后双击描述文件中显示的我们下载的配置文件,会有如下弹窗提示。
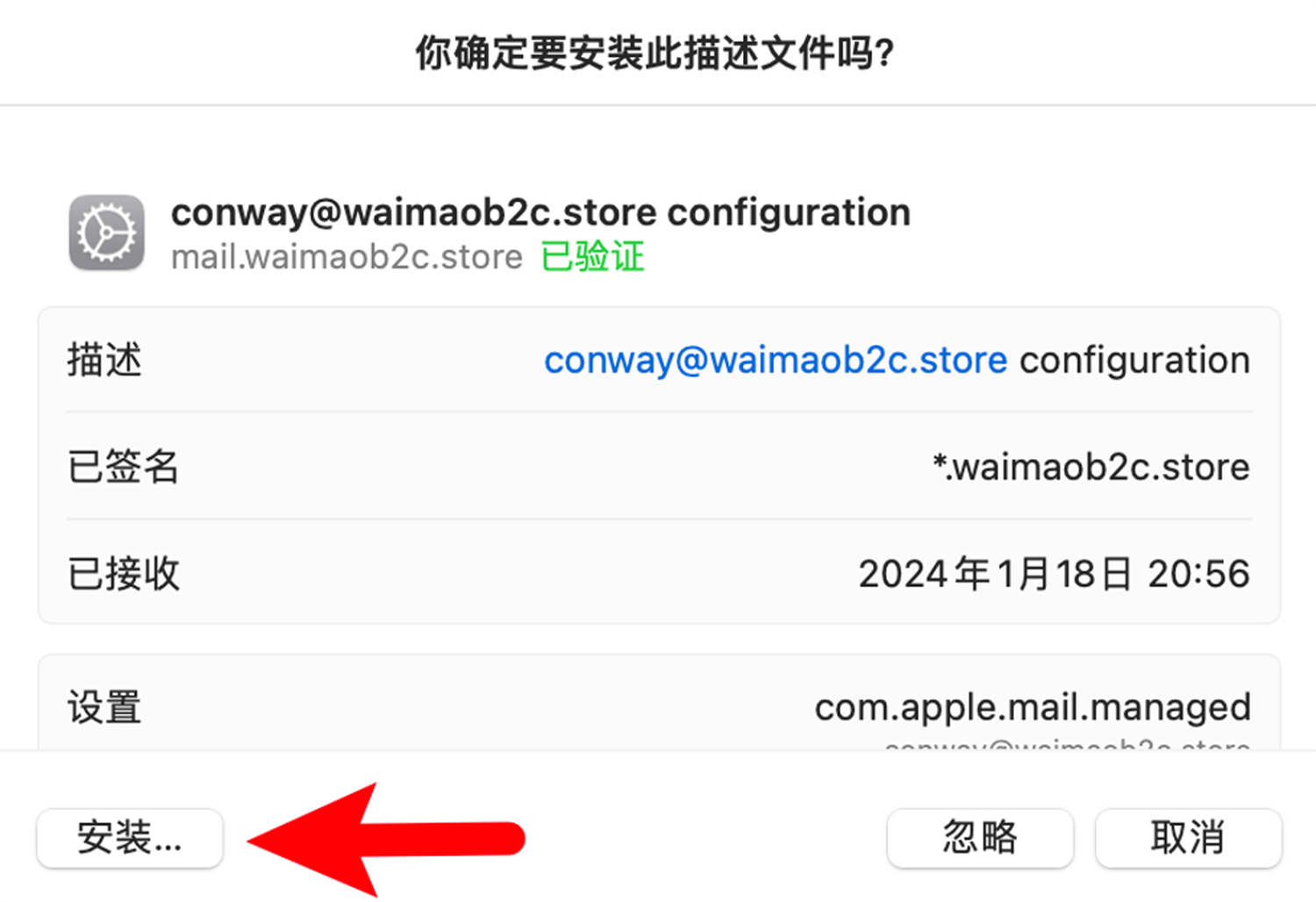
直接点击左下角的“安装”。
然后再新打开的弹窗中输入企业邮箱的登录密码,再次点击“安装”按钮。
系统开始安装该文件。
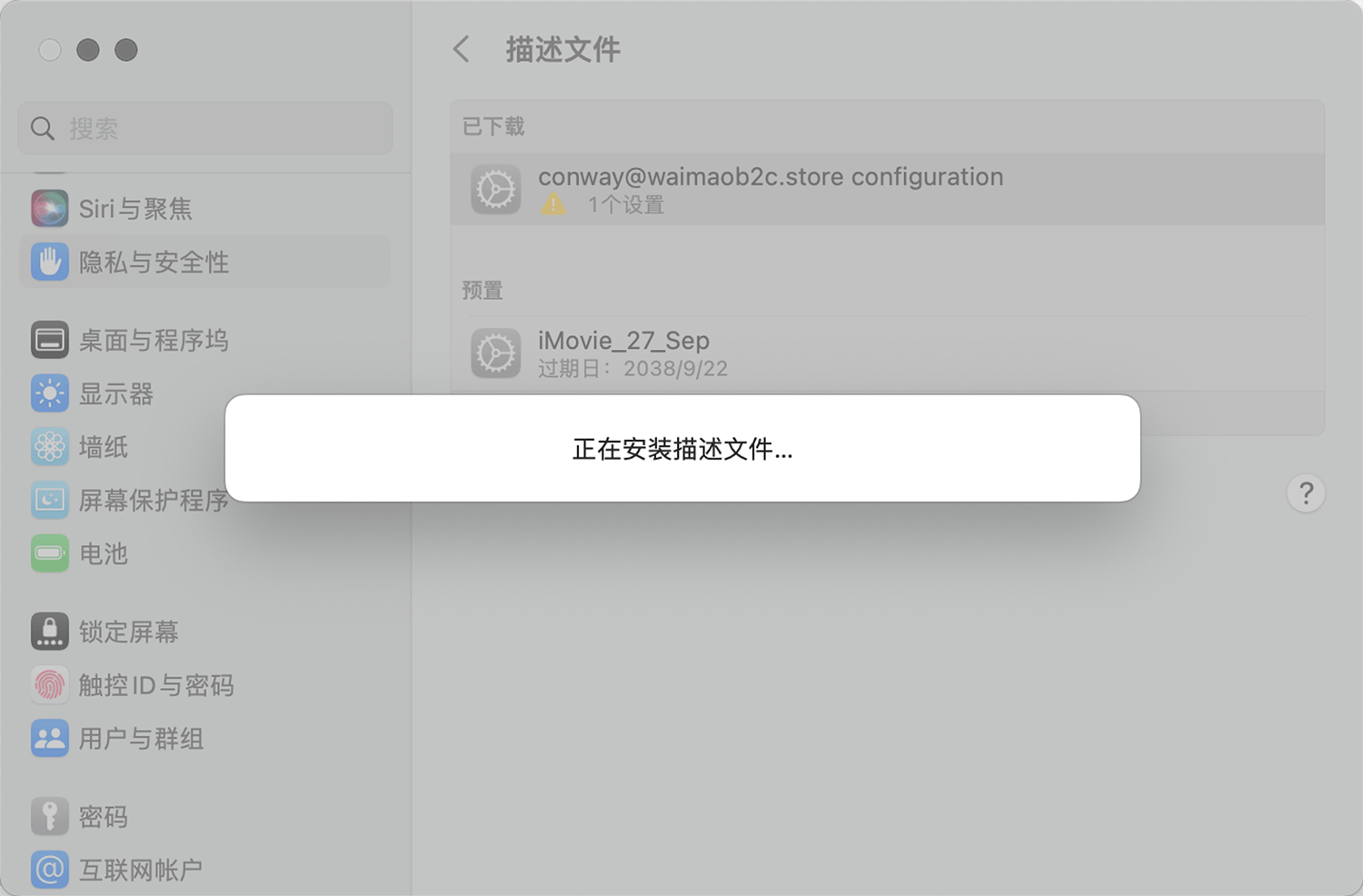
安装完成大约需要了1-2分钟的时间,安装完成之后下载文件前面的黄色感叹号会消失。
然后打开“Mail”客户端,就可以正常收发 SiteGround 企业邮箱的邮件了。
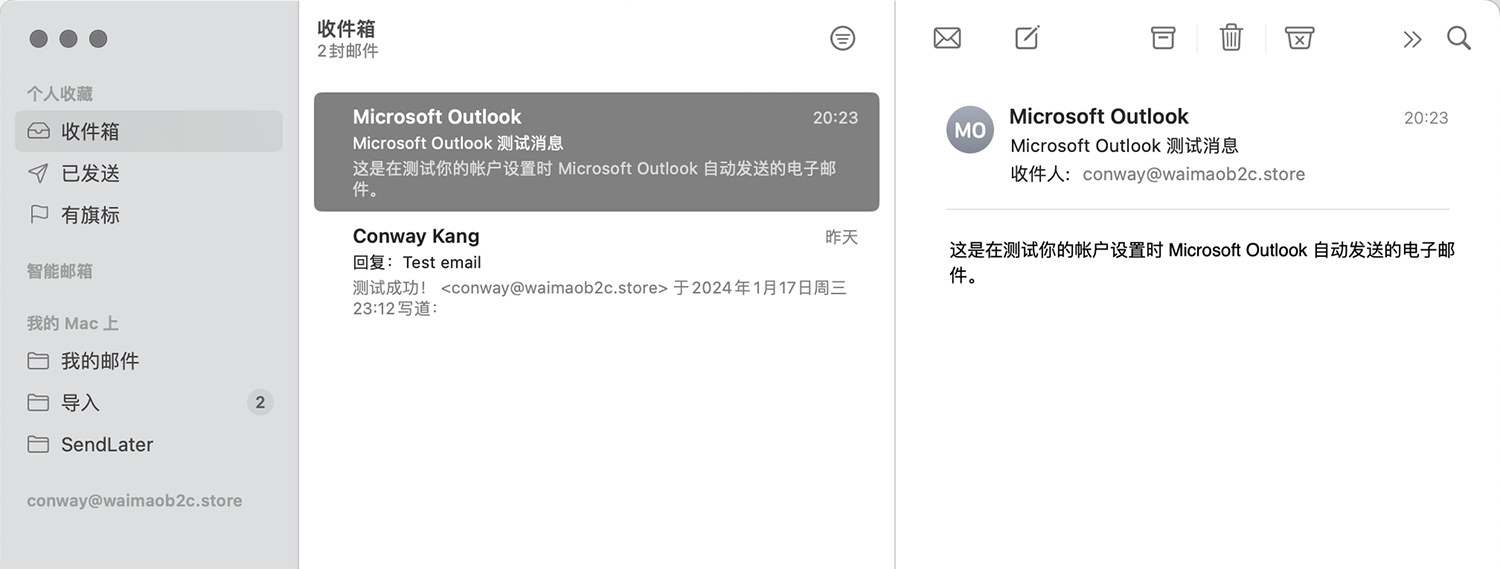
后面不再需要这个企业邮箱的话,我们无法从“Mail”客户端里面直接删除账户。
需要打开“系统设置 – 隐私和安全性 – 其他 – 描述文件”,
然后选中“用户”中的配置文件,点击左下角的减号“-”,删除账户。
再打开“Mail”客户端,就看不到 SiteGround 企业邮箱账户了。
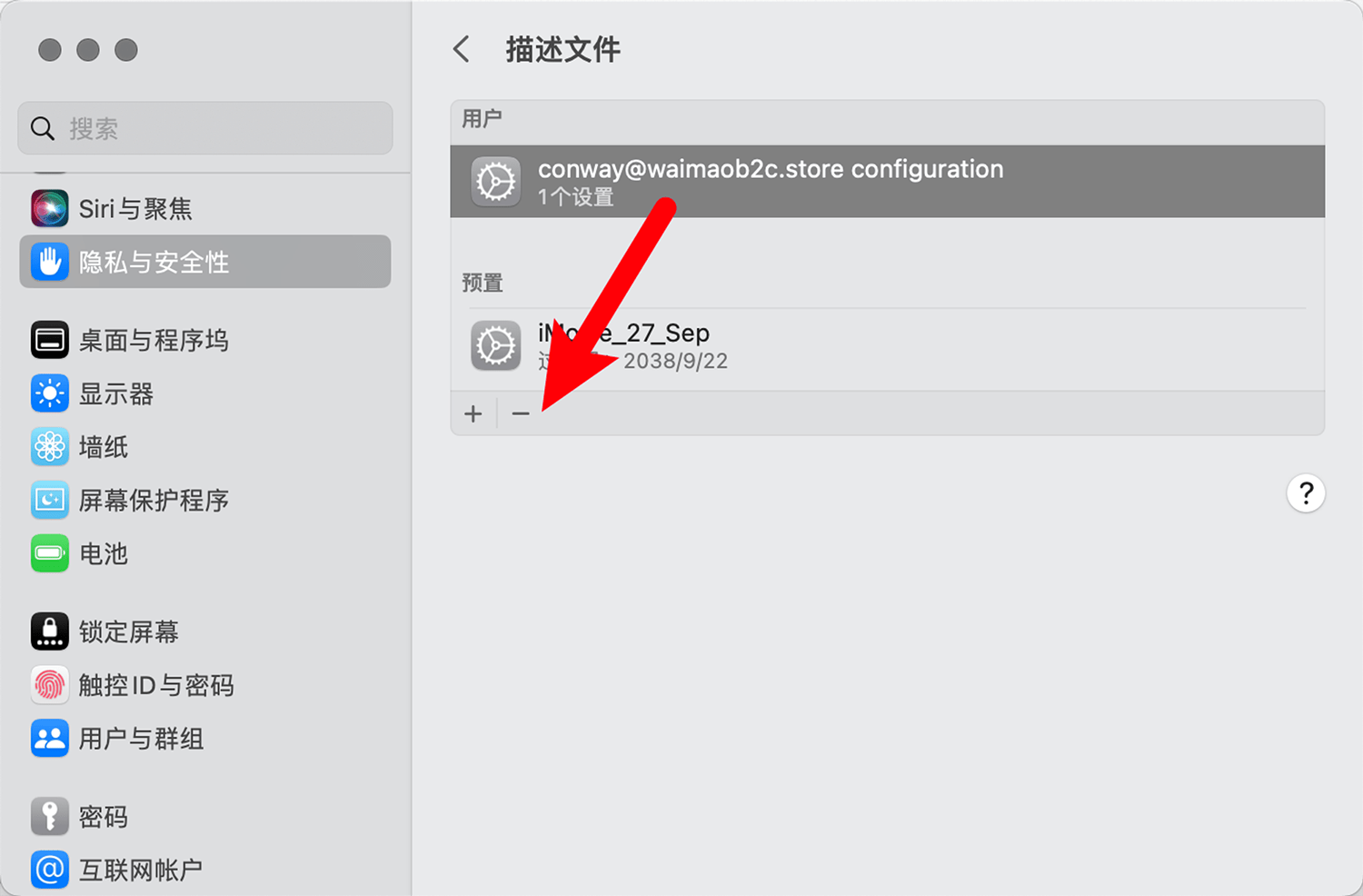
删除企业邮箱账户
点击 Delete 会直接删除这个企业邮箱账户, 以及邮箱账户中的所有邮件数据。
所以建议在删除企业邮箱账户之前先做好备份。
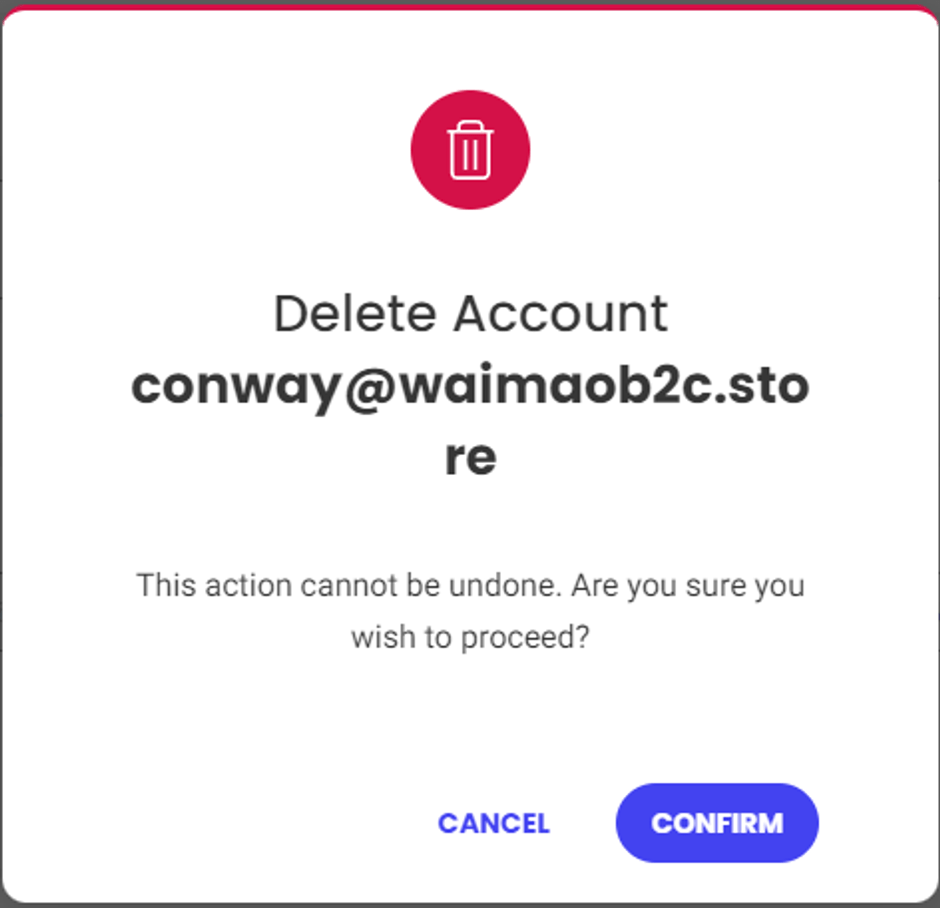
![图片[30]-SiteGround Email Accounts 企业邮箱账户的创建和管理教程 | 歪猫跨境 | WaimaoB2C-歪猫跨境 | WaimaoB2C](https://img.waimaob2c.com/wp-content/uploads/SiteGround-jiaocheng-waimaob2c-2024.png)





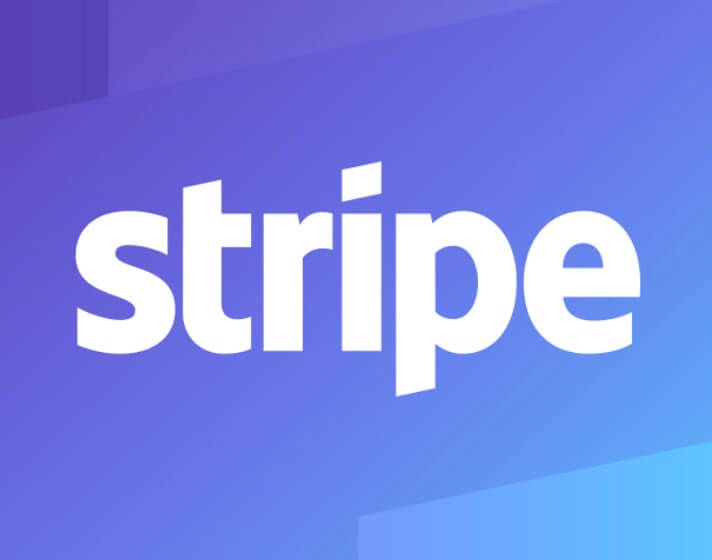




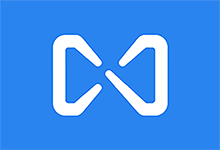
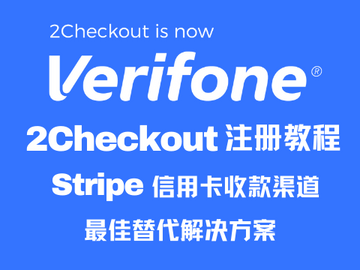
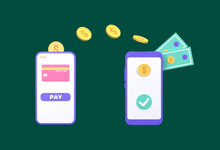


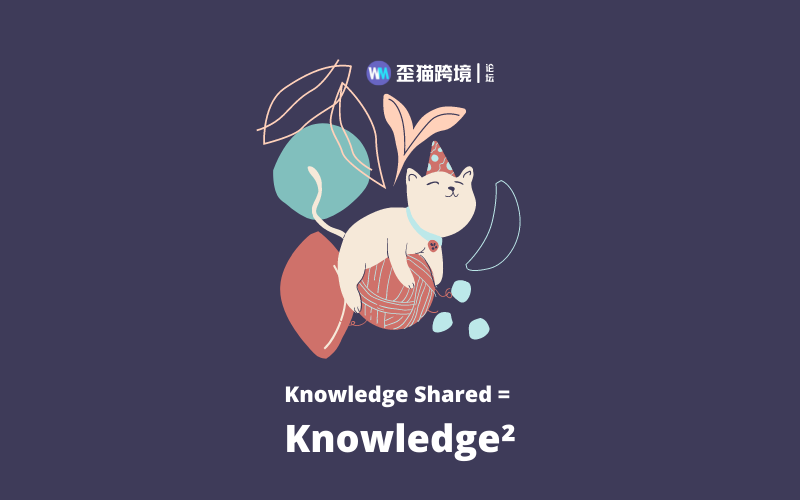
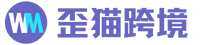
暂无评论内容